
Alteryx DesignerのAuto Insightsアップローダーを試してみた
こんにちは、スズです。
本記事では、Alteryx DesignerのAuto Insightsアップローダーについてご紹介します。
執筆環境
- Alteryx Designer 2024.1
- Windows 10 Pro
Auto Insightsアップローダーを試してみた
今回は、Auto Insightsアップローダーの例を使ってツールについてご紹介します。ツールパレットの「入出力」タブにあるAuto Insightsアップローダーの「例を開く」をクリックします。
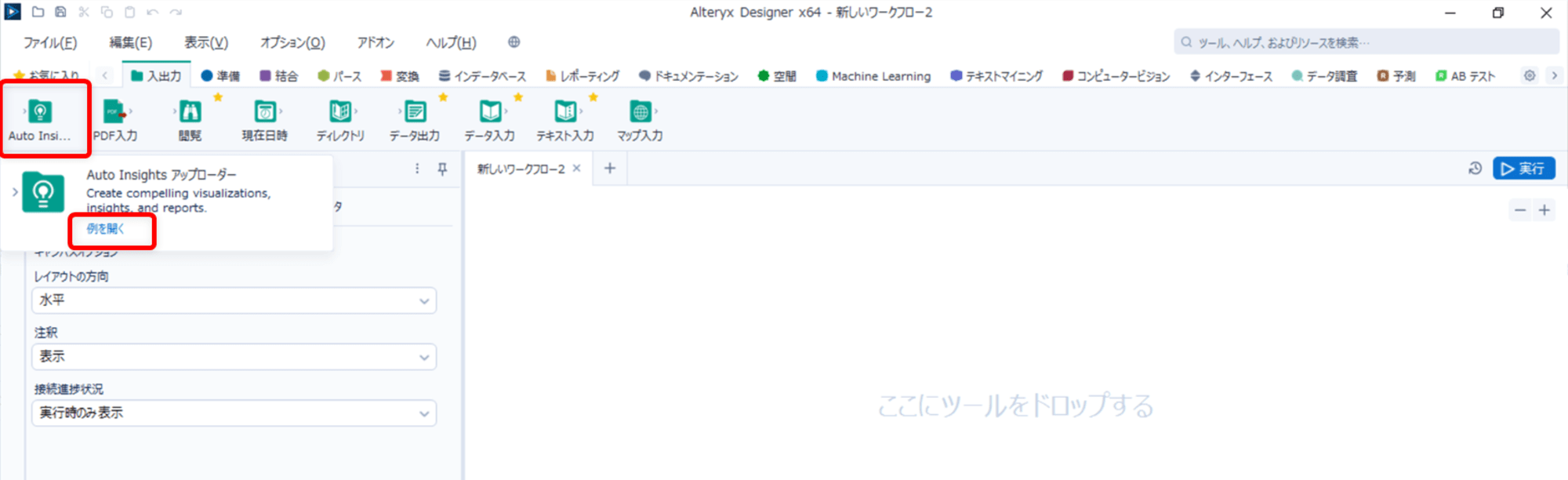
例を開くとワークフローが表示されます。ワークフローにはテキスト入力ツールとセレクトツールが配置されており、文章で使い方の説明が用意されています。Auto Insightsアップローダーのアイコンが薄く表示されていますが、こちらは画像です。この例を使ってAuto Insightsアップローダーを試すため、「入出力」タブのAuto Insightsアップローダーをキャンバスに配置し、セレクトツールと接続します。
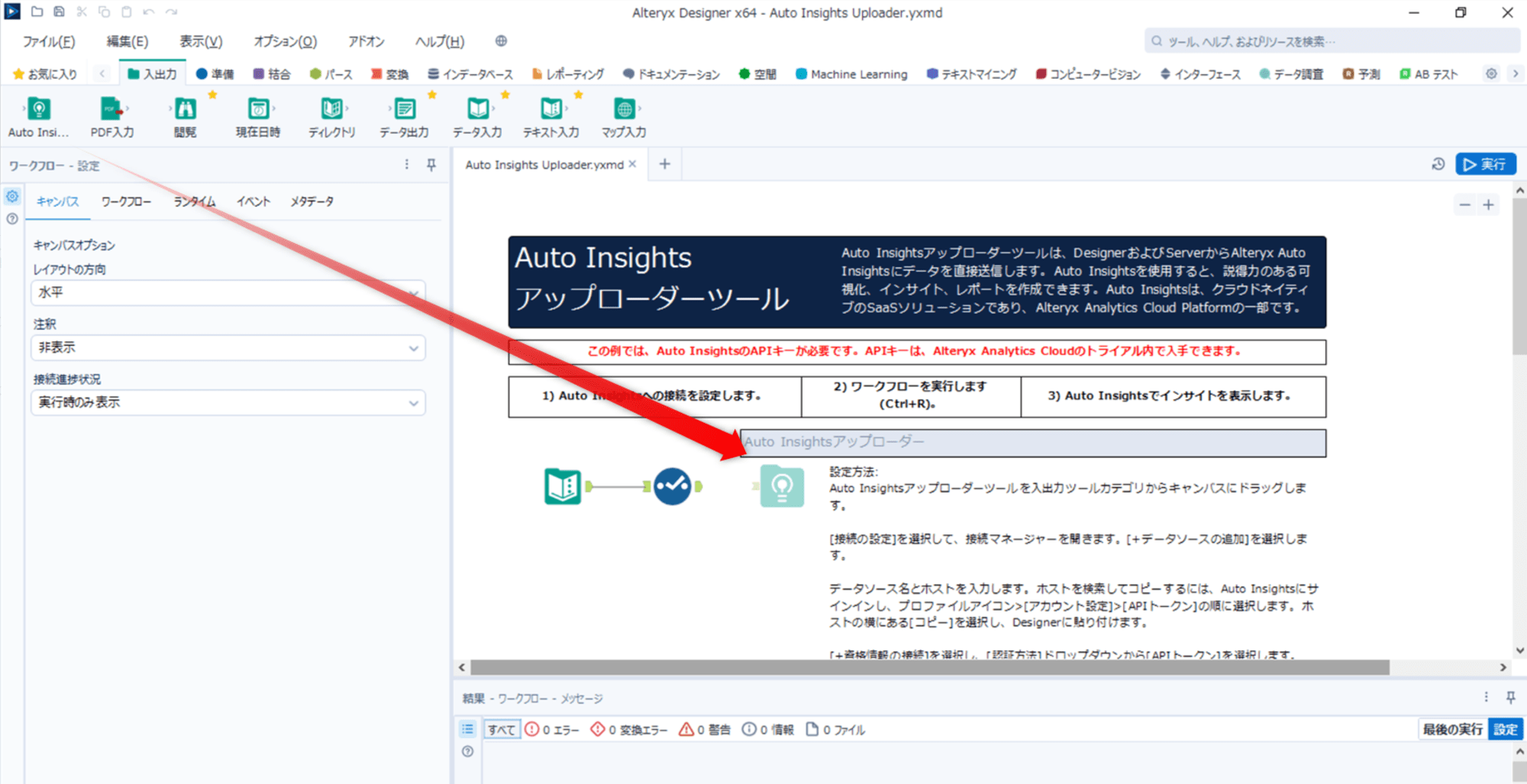
Auto Insightsアップローダーの設定を行っていきます。「Set up a Connection」をクリックして、Auto Insightsとの接続設定を行います。
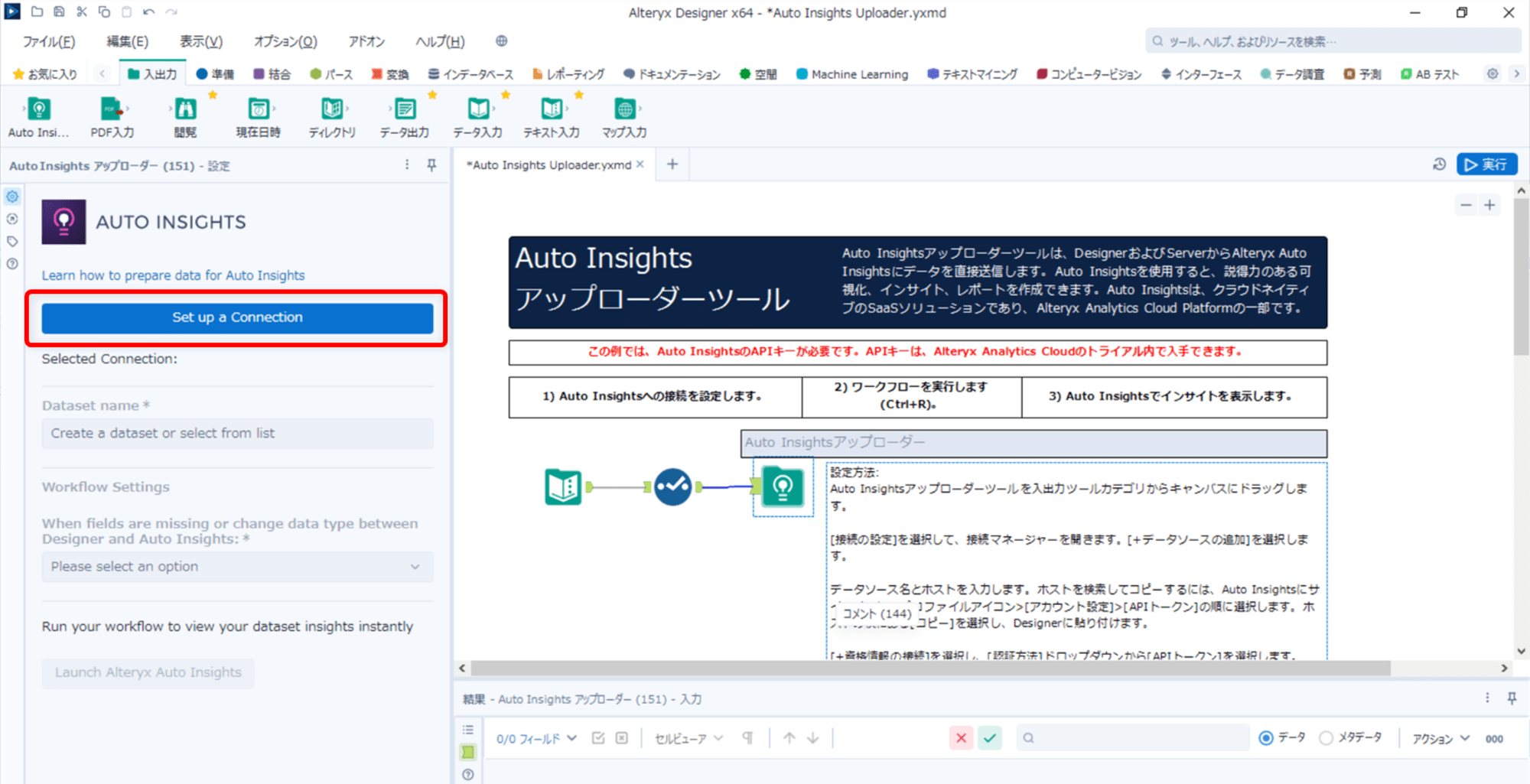
「接続マネージャー」の「データソース」タブが表示されます。新しくデータソースを作るため、右上の「新規」をクリックします。

接続先を設定する新しいデータソースが表示されますので、「Host」を設定して保存します。
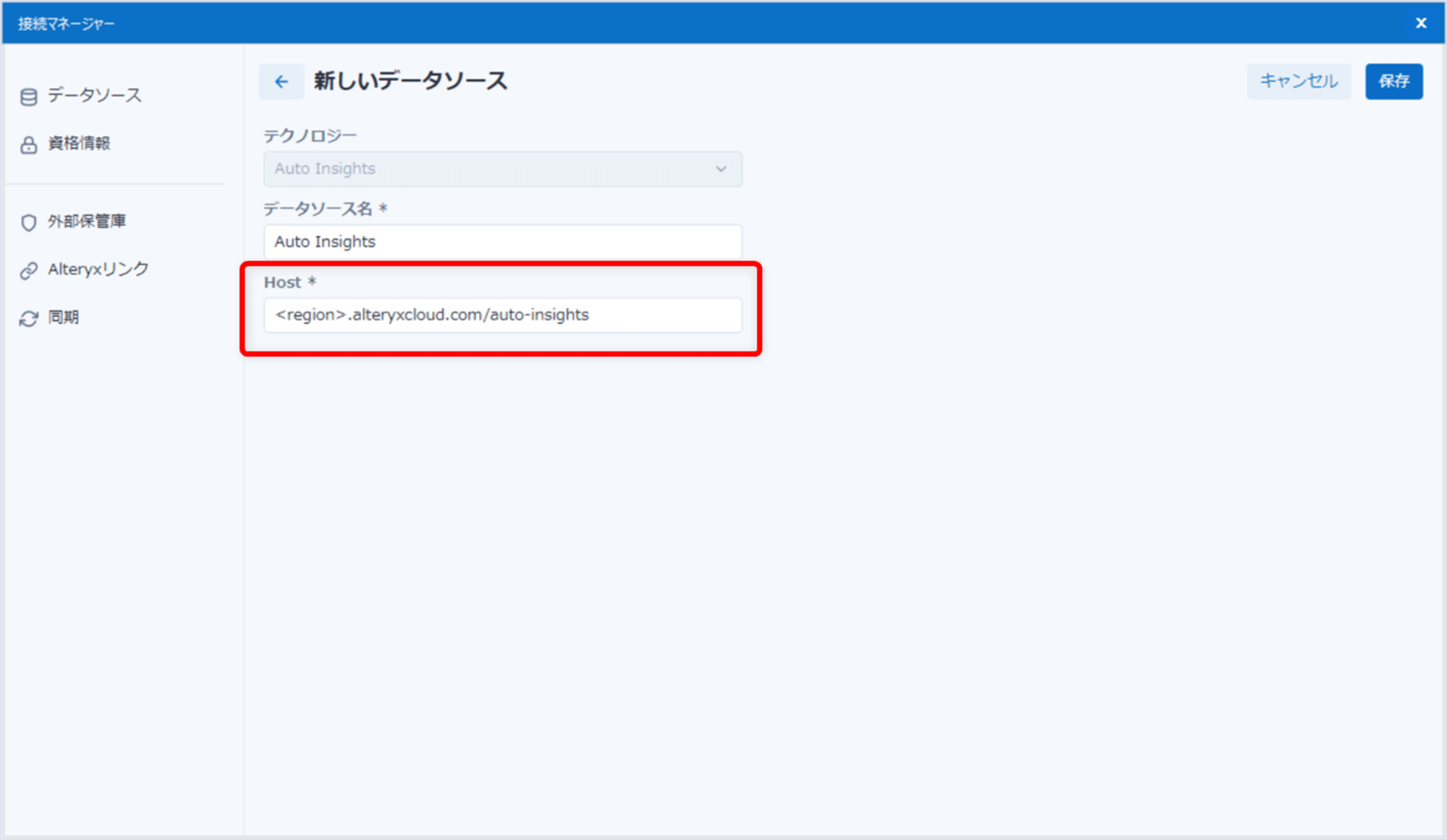
HostはAuto Insightsにて確認します。Auto Insightsを開き、画面右上のプロフィールアイコンから「Account Settings」をクリックします。
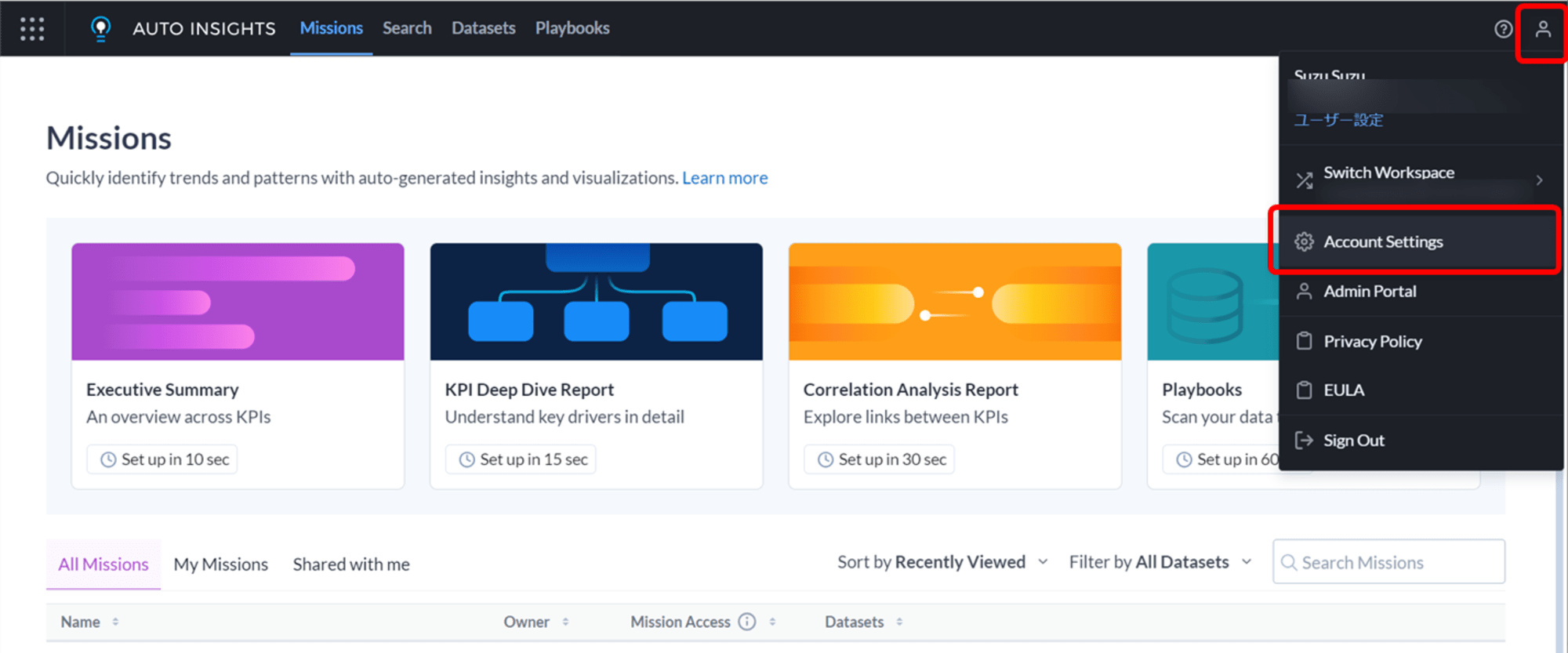
「API Tokens」を開き、「Host」のCopyをクリックして、Alteryx Designer側に設定します。
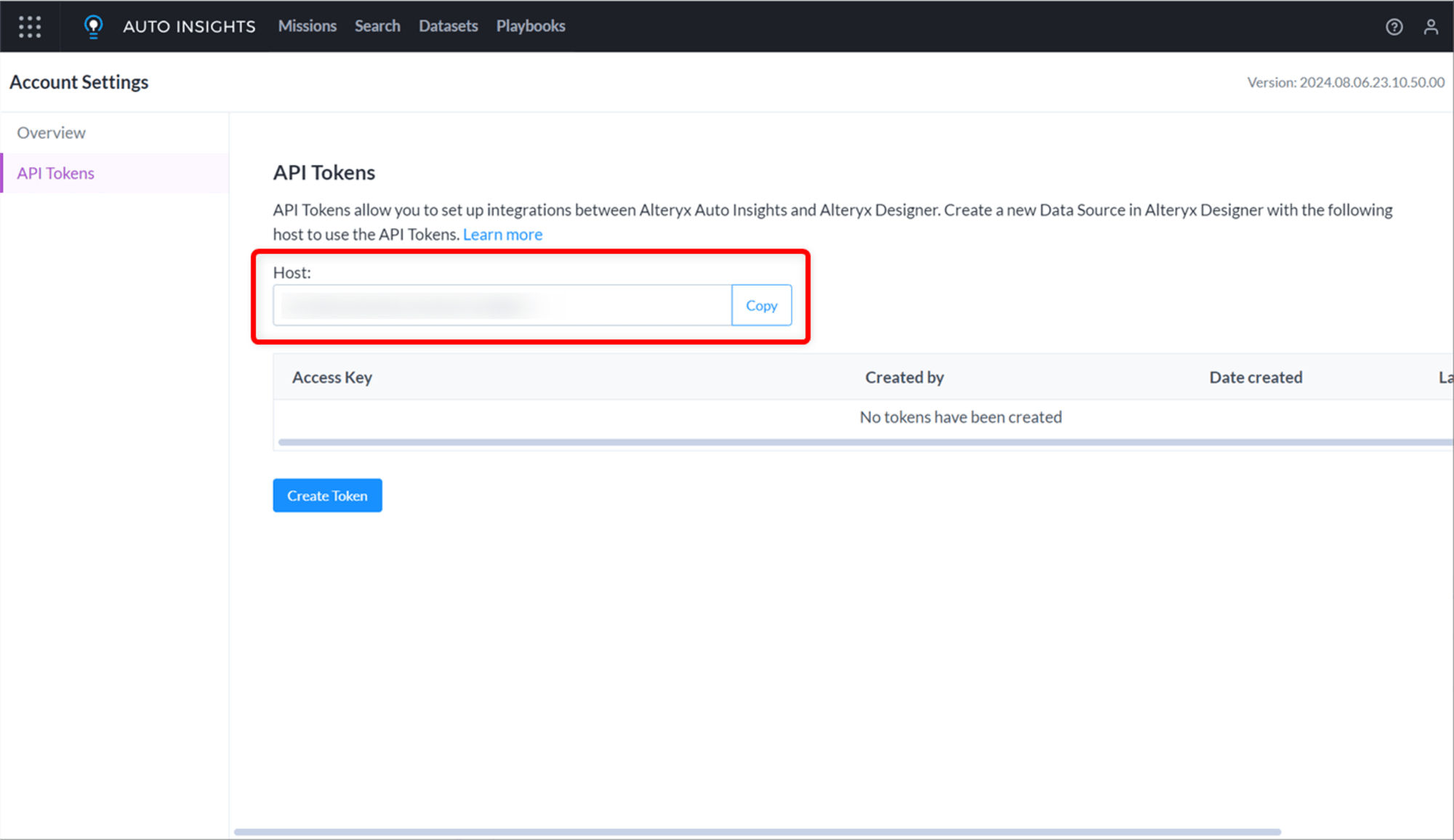
Alteryx Designerで保存したデータソースに、資格情報を設定していきます。「接続」の右にある「資格情報の接続」をクリックします。

「認証方法」に「API Token」を選択します。「資格情報」は、今回は新しく作成するため、「新しい資格情報の作成」をクリックします。
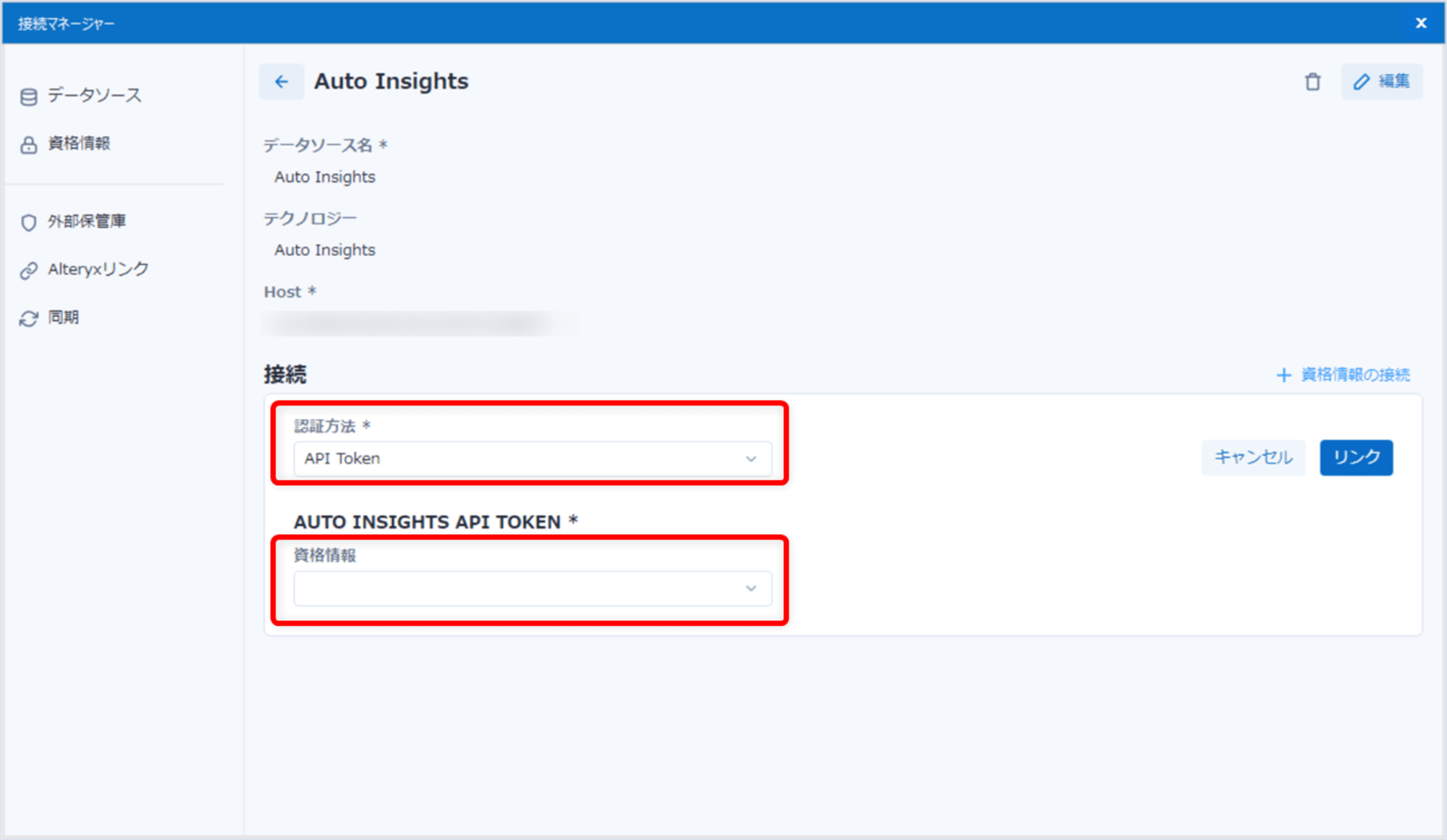
「Access Key」と「Secret」を入力します。「Access Key」と「Secret」はAuto Insightsから取得します。
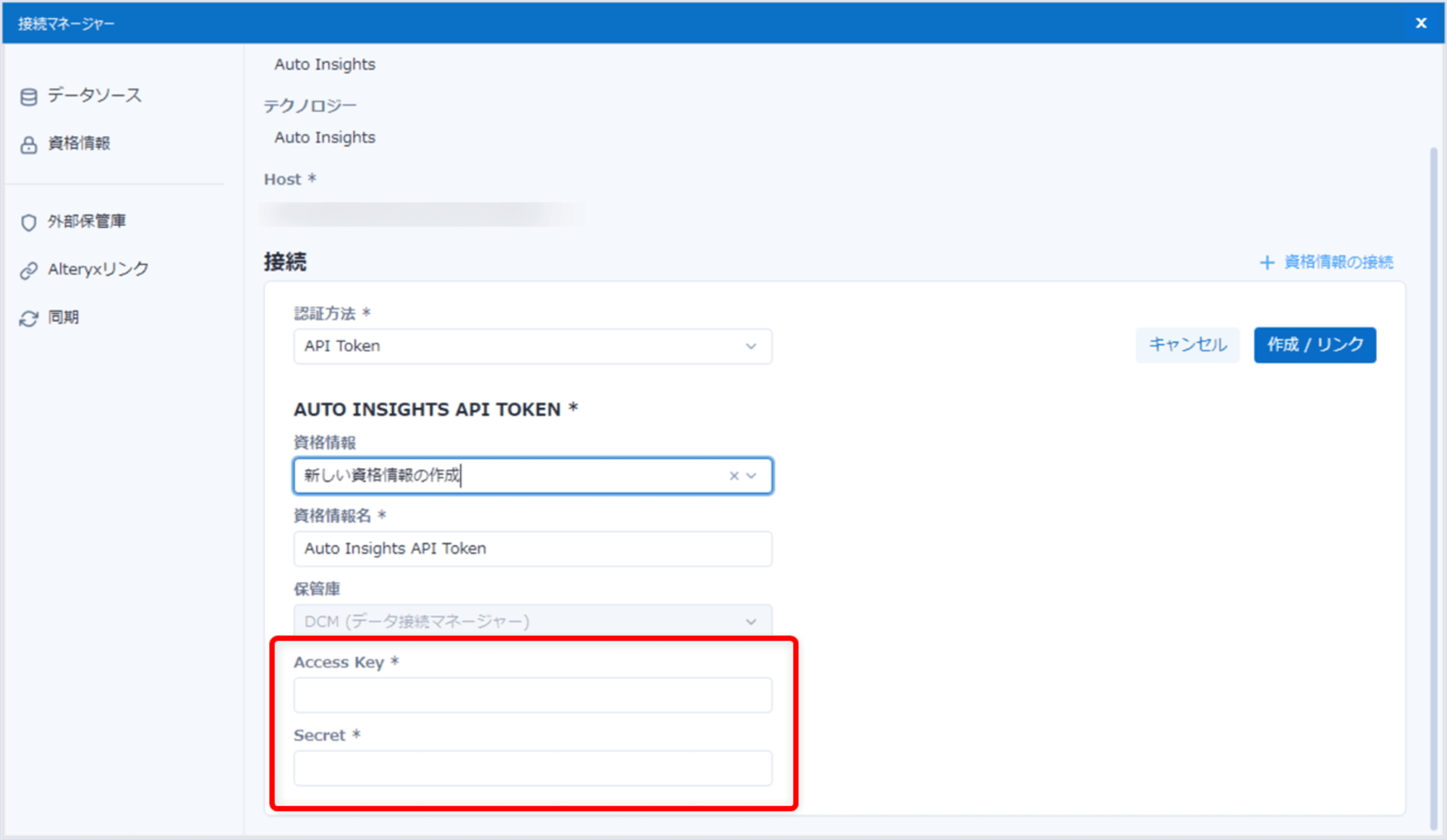
Auto Insightsで、先ほどHostを取得した画面(プロフィール > Account Settings > API Tokens)を表示します。「Create Token」をクリックします。
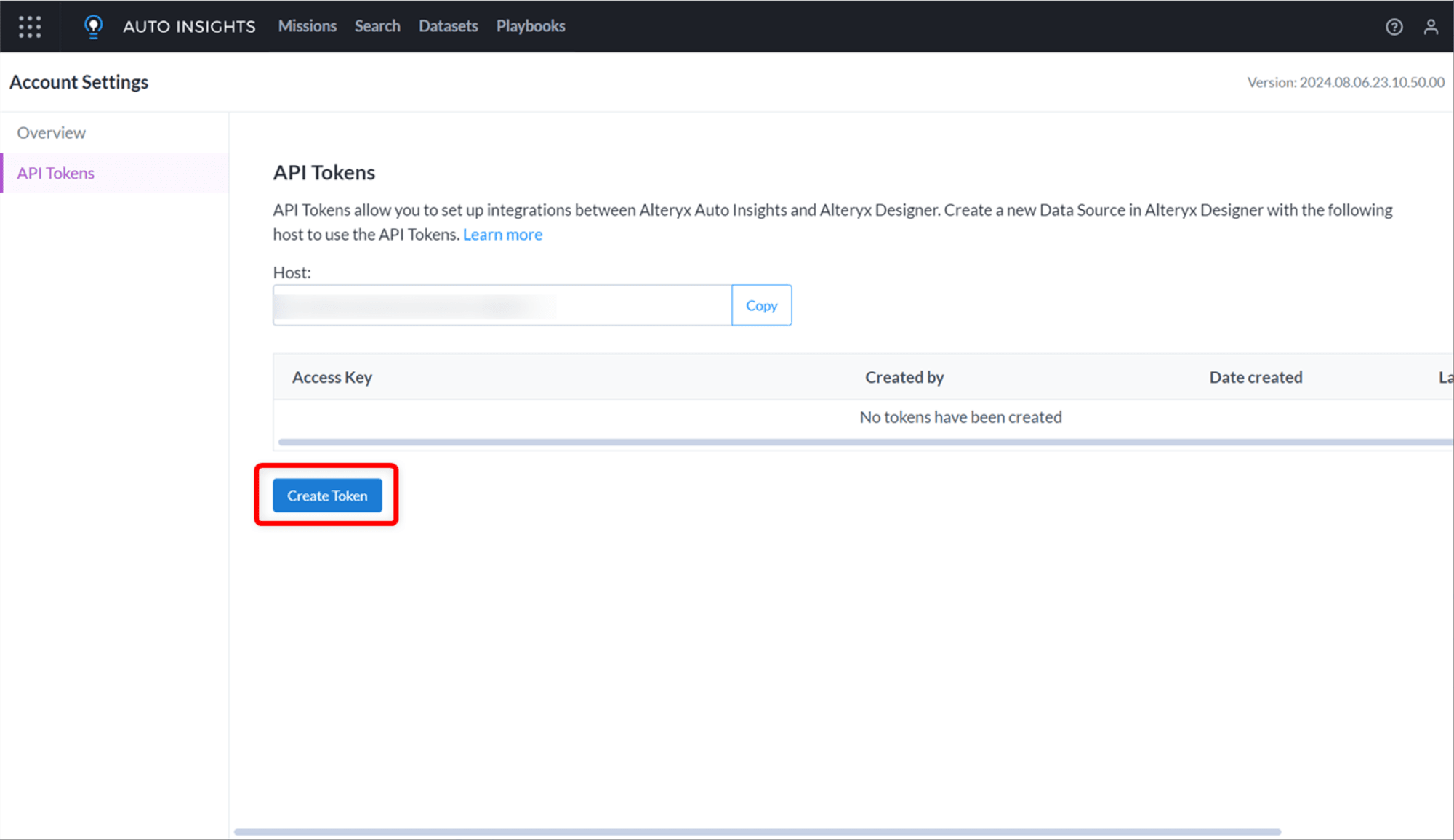
「Access Key」と「Secret」が表示されますので、それぞれCopyで取得し、Alteryx Designerに設定します。設定後は「OK」で画面を閉じます。こちらの画面は一度閉じると再度表示することはできませんのでご注意ください。
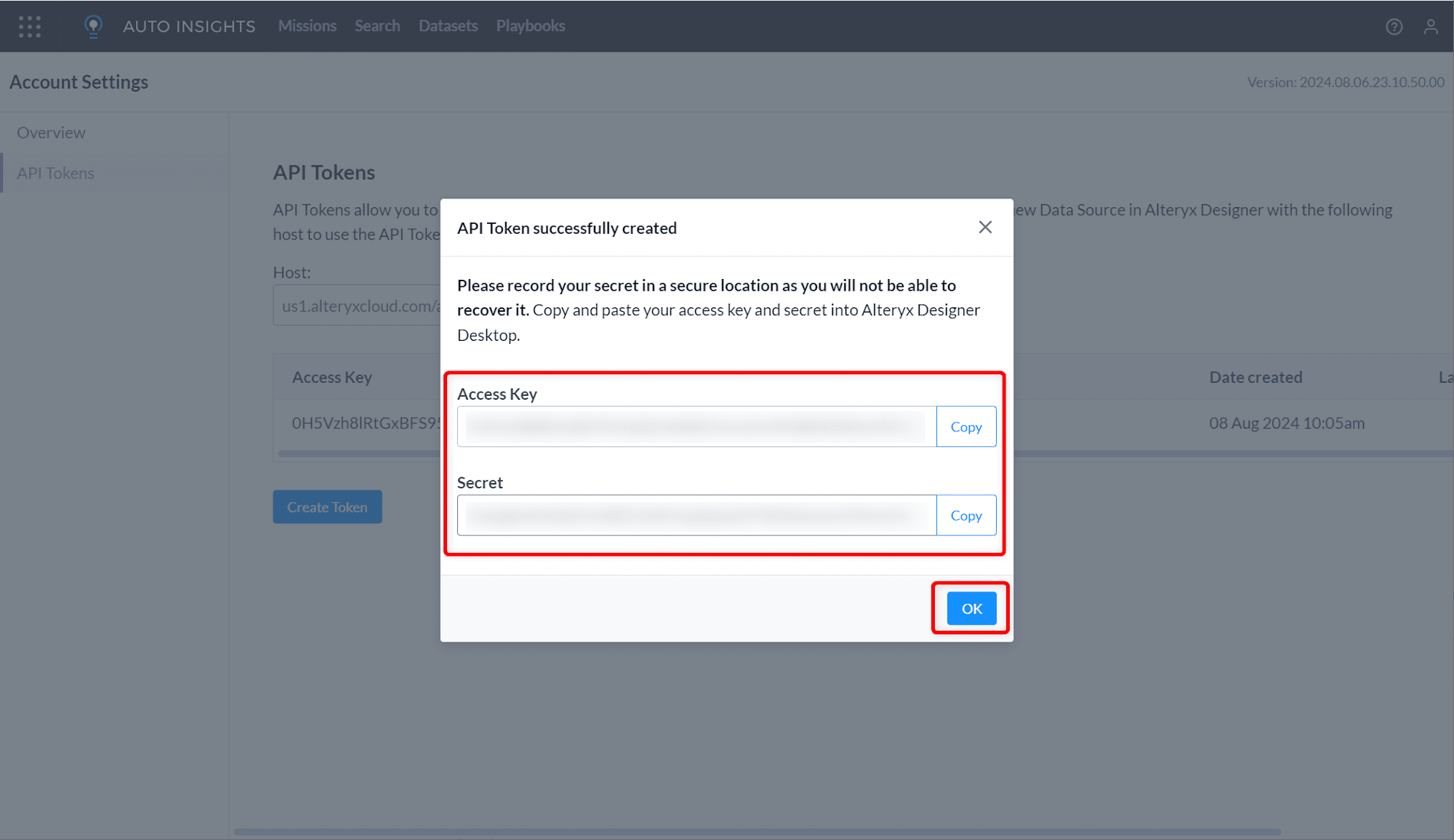
Alteryx Designerに「Access Key」と「Secret」を入力後、「作成/リンク」をクリックします。これで、資格情報を作成し、データソースとのリンクが完了します。
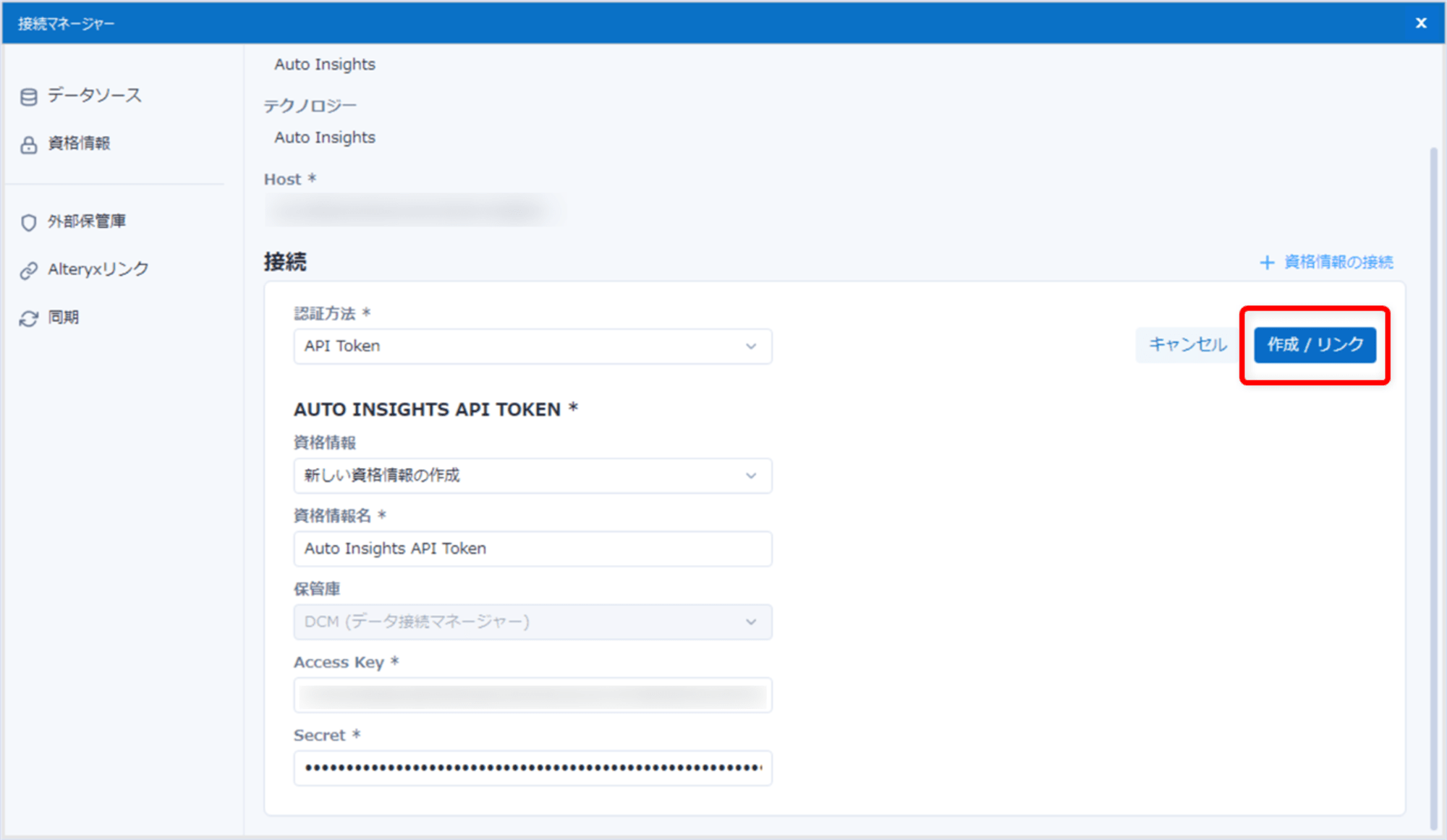
「接続」をクリックします。
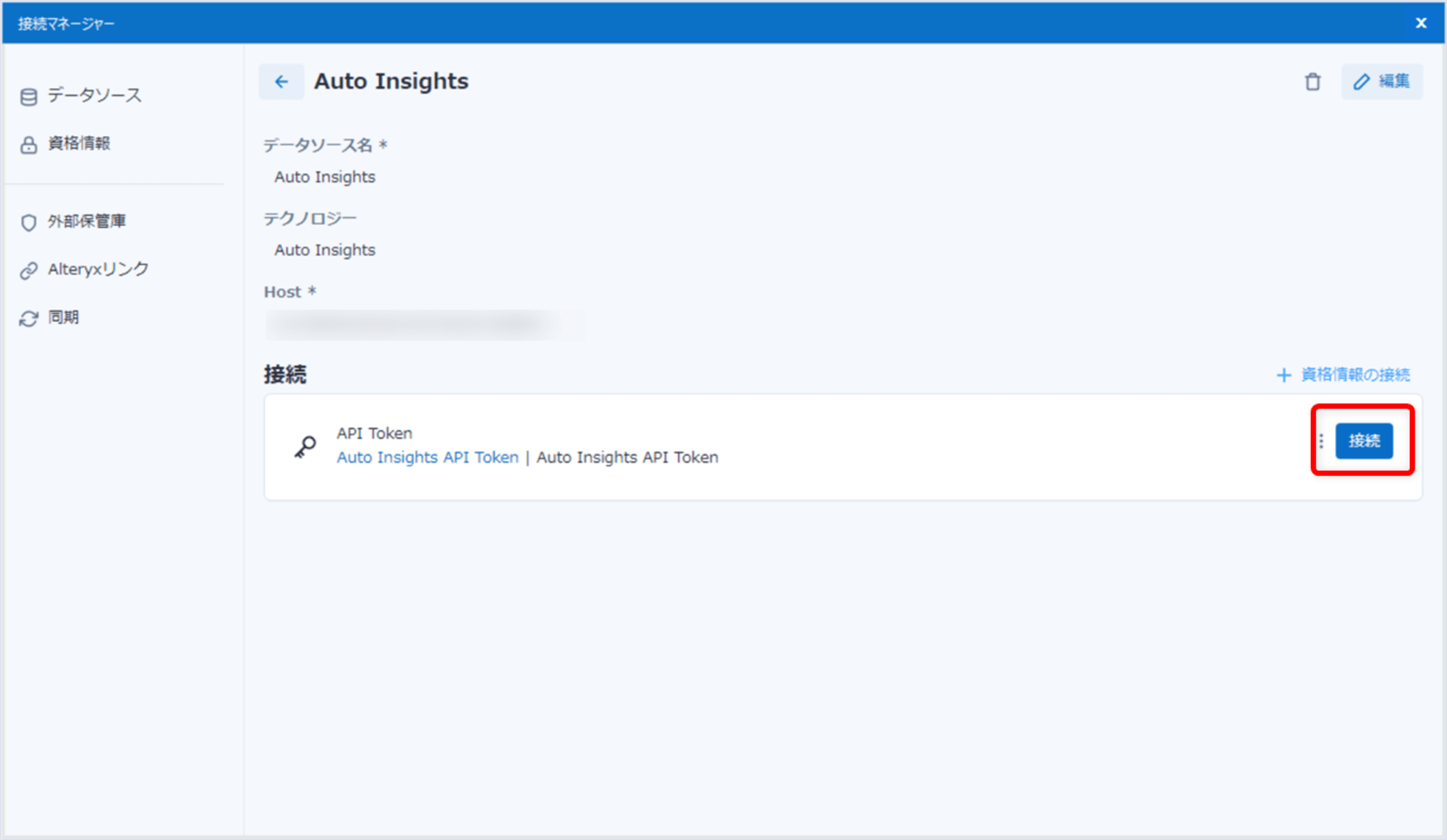
ここまでで、Alteryx DesignerのAuto InsightsアップローダーからAuto Insightsへの接続の設定が完了となります。
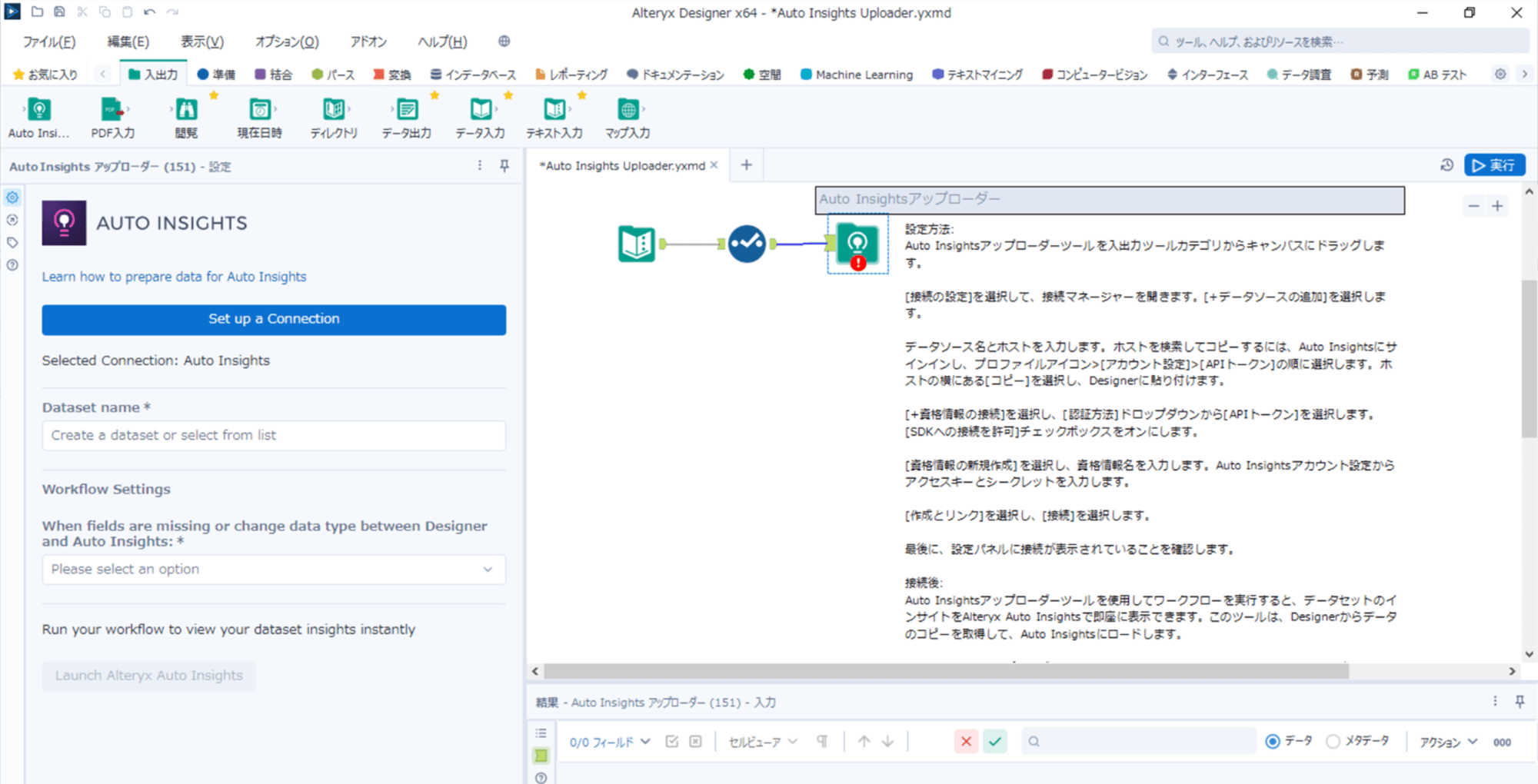
Auto Insightsアップローダーの残りの項目を設定していきます。「Dataset name」には、Auto Insightsにアップロードするデータセットの名前を設定します。新規で作成する場合は、直接入力の後、画面上の「Click here to create dataset」と表示されている画面をクリックします。今回は、「Sample_Data_20240808」という名前を設定しています。

Workflow Settingsは、Alteryx DesignerとAuto Insightsの間でフィールドの欠落やデータ型の変更があった場合に、アップロードを続ける(Continue uploading)またはアップロードを停止する(Stop uploading)を選択します。今回は、「Continue uploading」を選択します。これでAuto Insightsアップロードの設定は完了です。
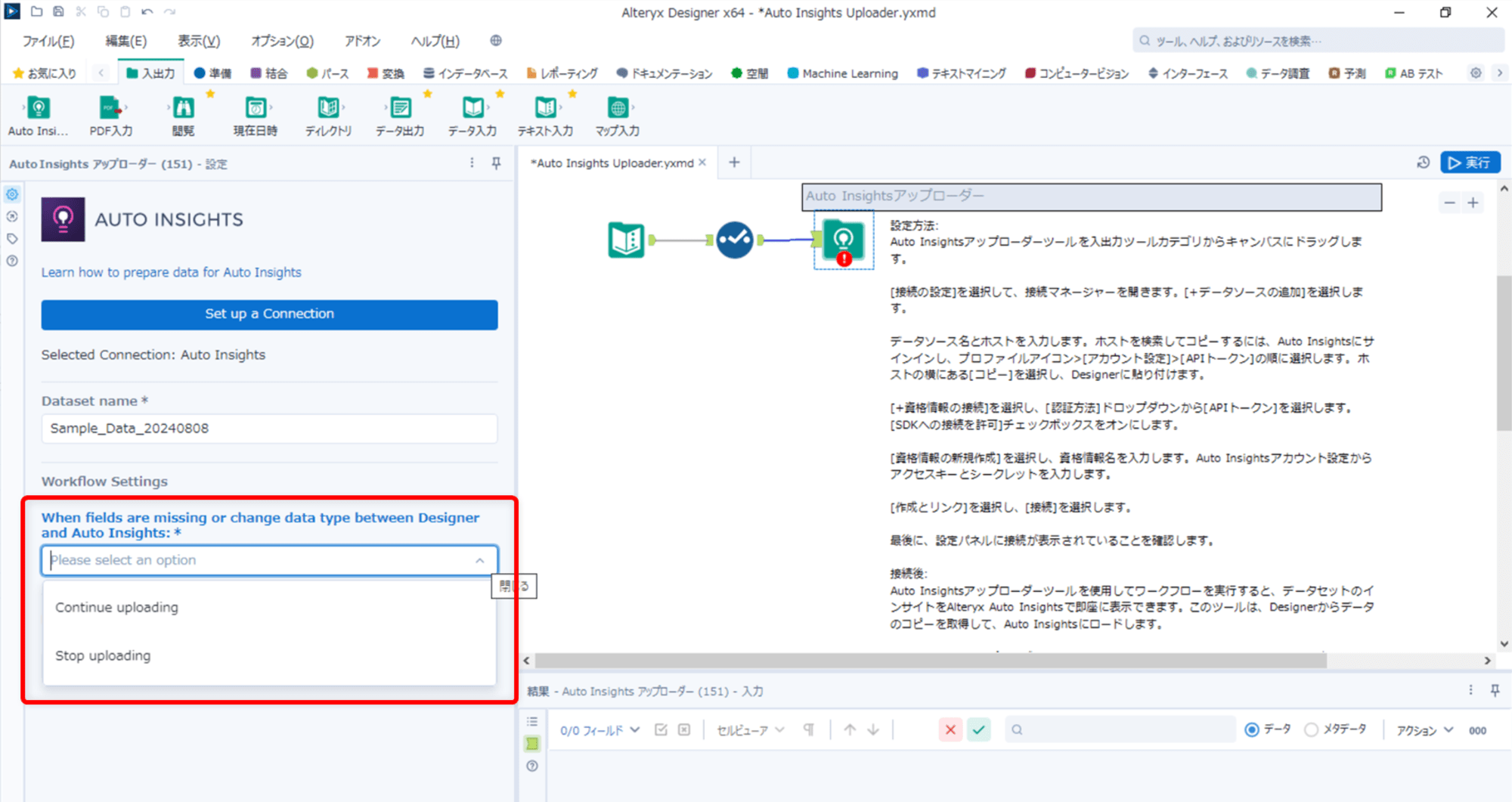
ワークフローを実行します。
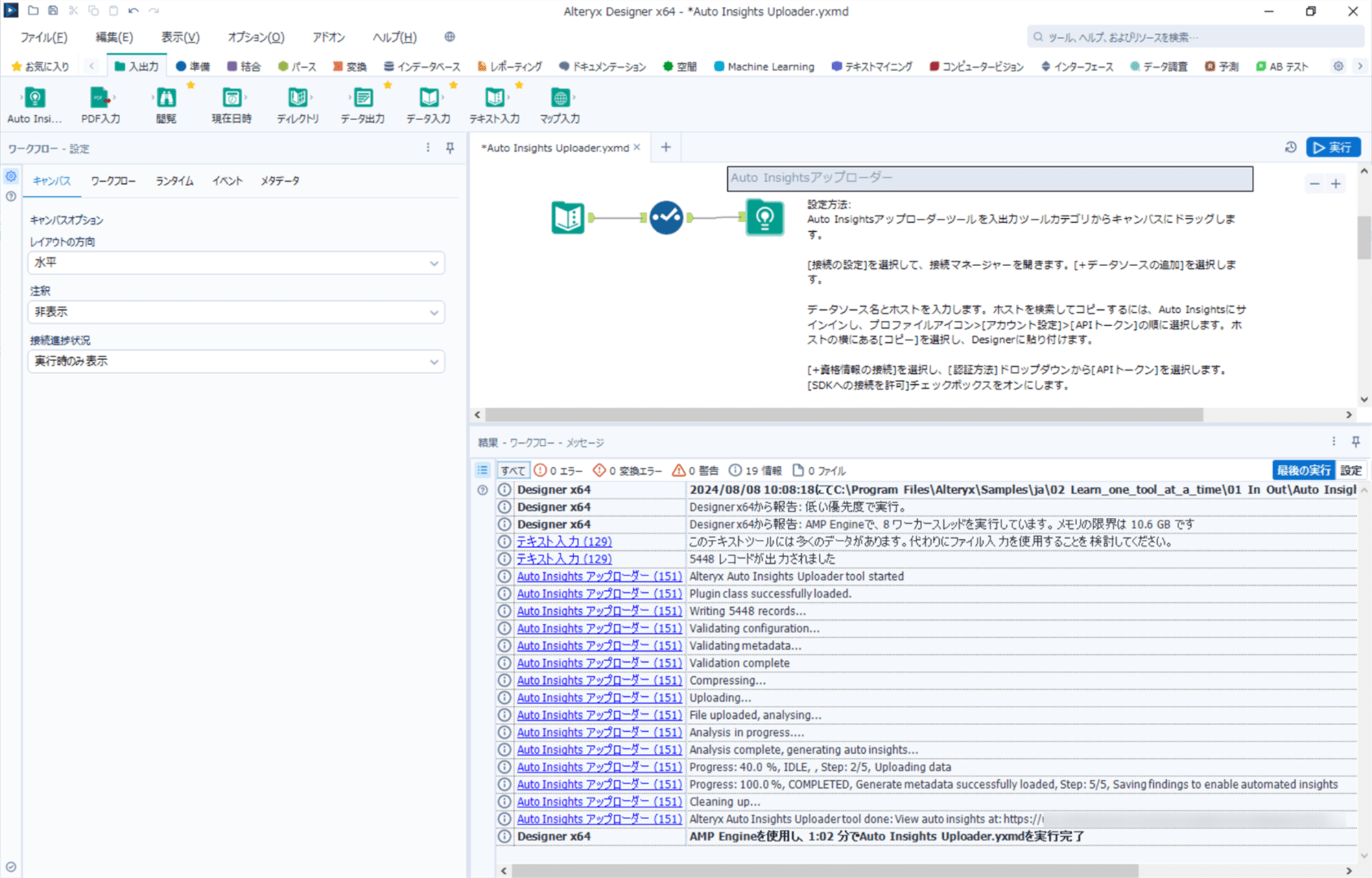
Auto InsightsのDatasetsを確認すると、「Sample Data 20240808」という名前のデータセットが用意されていました。
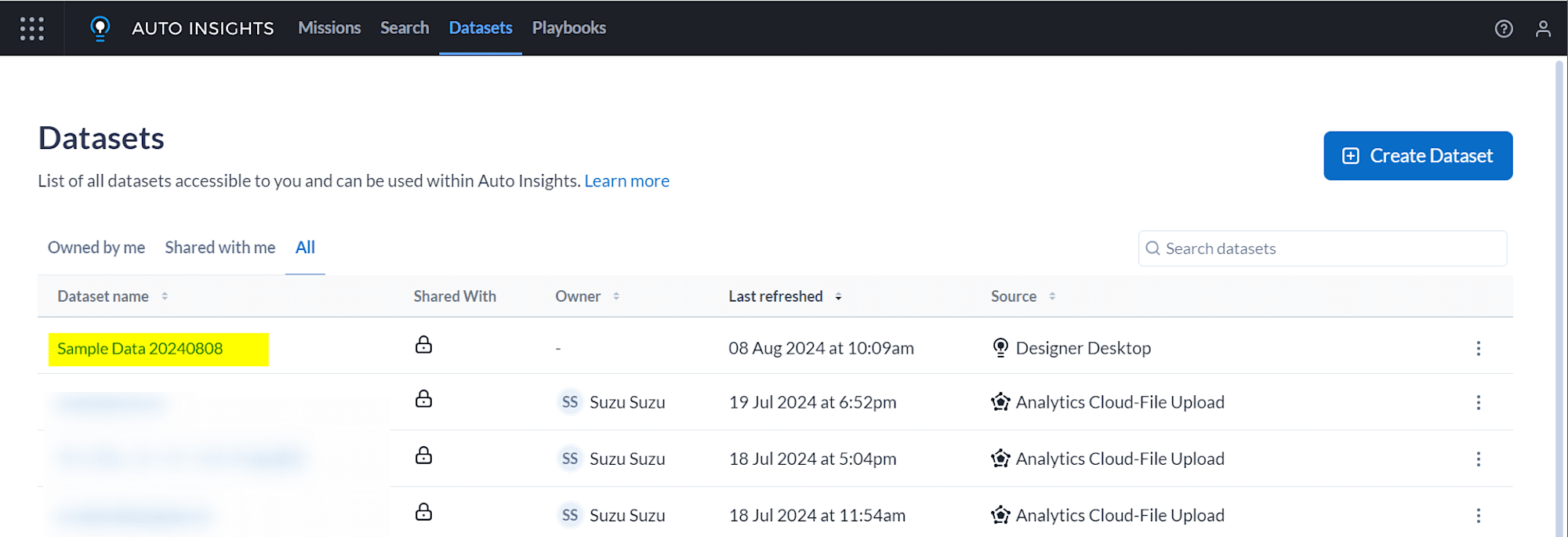
最後に
Auto Insightsアップローダーについてご紹介しました。Alteryx Designerでデータの前処理を行ったあと、そのままAuto Insightsにデータを利用できる便利な機能です。Alteryx DesignerのAuto Insightsとの連携としてお試しいただければと思います。




